Bagaimana membuat asisten digital Anda berhenti meneriaki Anda di depan umum
Mungkin ini Senin pagi dan Anda sedang menunggu kereta dengan
kopi di satu tangan dan telepon di tangan lainnya. Mungkin ini adalah
salah satu pagi ketika Anda membutuhkan sedikit bantuan untuk bekerja, jadi
Anda dengan lembut berbisik ke ponsel Anda, "Hai Google, tunjukkan GIF
anak anjing lucu," hanya untuk meminta Asisten Google meneriakkan hasilnya
untuk semua orang di platform mendengar. Hebat, sekarang kereta yang
canggung dan penuh sesak akan menjadi lebih canggung.
Atau mungkin hari Minggu dan reuni keluarga besar Anda mencapai
titik di mana percakapan politik tidak dapat dihindari, jadi Anda mulai
merencanakan strategi keluar Anda. Tapi kemudian Alexa mengadu pada Anda
memeriksa lalu lintas untuk menghilangnya Anda, dan ibumu mendengarnya, dan
sekarang Anda terjebak di sana sampai semua orang pergi dan kemungkinan besar
Anda juga harus mencuci piring. Terima kasih banyak, Alexa.
Banyak dari kita sekarang terbiasa mengajukan pertanyaan dan
permintaan ke ponsel atau speaker pintar kita, tetapi ini tidak selalu
memungkinkan ke mana pun kita pergi. Jika Anda tidak ingin asisten
cerdas Anda mengeluarkan tanggapan mereka kepada Anda, Anda
dapat mengubah perilaku mereka agar mereka menunjukkan hasil secara diam-diam
di speaker, telepon, atau layar komputer.
Asisten Google
Sekarang, kalau saja ini berhasil
pada tetangga Anda yang berisik. Sandra Gutierrez G.
Jika Anda menggunakan Asisten Google di ponsel Anda, Anda
memiliki beberapa opsi selain mematikan semua suara di perangkat
Anda. Yang pertama adalah mengetikkan perintah atau pertanyaan
Anda. Pada stok Android, luncurkan Asisten dan ketuk ikon
keyboard. Di iOS, luncurkan aplikasi Asisten, lalu ketuk ikon
keyboard. Ini memungkinkan Anda mengetik apa pun yang ingin Anda katakan
kepada Asisten, dan aplikasi secara otomatis menampilkan hasilnya secara
diam-diam.
Jika Anda ingin mengucapkan permintaan dan perintah Anda tetapi
mendapatkan respons diam, buka aplikasi Asisten di Android (fitur ini belum
masuk ke iOS), ketuk gambar profil Anda (kanan atas), lalu Pengaturan > Asisten
Google > Suara & Suara Asisten. Di
bawah Keluaran ucapan, ketuk Telepon dan
ubah opsi ke Hanya bebas genggam.
Dengan mengaktifkan setelan ini, Asisten tidak akan membalas
Anda kecuali Anda tersambung ke ponsel dengan headset handsfree (di dalam
mobil, misalnya). Anda dapat menggunakan opsi ini jika Anda senang
mengucapkan (atau membisikkan) perintah Anda, tetapi Anda tidak yakin apa
balasannya, atau seberapa keras.
Seperti yang Anda duga, Anda tidak dapat menonaktifkan Asisten
di speaker Google Home, karena tidak ada opsi output lain selain untuk
berbicara kembali. Jika Anda memiliki layar pintar Google Nest, Anda juga
tidak dapat menonaktifkan respons suara, tetapi Anda dapat
menolaknya. Pilih perangkat dari aplikasi Google Home di ponsel Anda,
ketuk ikon roda gigi, lalu pilih Mode malam untuk
menyalakannya. Ada juga opsi untuk menggunakan sakelar volume fisik pada
perangkat ini, atau menyesuaikan volume melalui aplikasi Google Home.
Dan terakhir, jika Anda menggunakan Asisten di Chromebook,
aplikasi akan mengikuti petunjuk Anda tidak ada cara untuk mengubah perilaku
ini saat ini. Jika Anda mengetik respons di aplikasi, Anda akan
mendapatkan respons senyap, tetapi jika Anda menanyakan sesuatu dengan suara
Anda, Asisten akan menjawab dengan keras.
Siri
Di iOS, Anda dapat mengetik ke Siri
dan mendapatkan respons diam kembali. David Nield
Saat berinteraksi dengan Siri, Anda mungkin terbiasa memanggil perintah
dan pertanyaan dengan suara Anda, tetapi sebenarnya Anda juga bisa mengetikkan
permintaan. Anda dapat mengaktifkan ini di iOS dengan masuk ke Pengaturan,
lalu memilih Aksesibilitas > Siri, dan
mengaktifkan Ketik ke Siri.
Ini sebenarnya tidak mengubah pengaturan umpan balik suara. Untuk melakukan ini, temukan tajuk Respons Lisan dan pilih Saat Mode Senyap Mati atau Hanya dengan "Hey Siri". Pilih yang pertama, dan Siri akan tetap diam sampai Anda menonaktifkan mode senyap; pilih yang terakhir dan asisten hanya akan berbicara kepada Anda jika Anda berbicara dengannya. (Anda juga bisa mendapatkan opsi ini dari Siri & Pencarian > Tanggapan Siri di Pengaturan.)
Di macOS, Anda dapat membisukan komputer jika tidak ingin Siri
membalas Anda, atau Anda dapat mengetik ke Siri seperti yang Anda bisa di
ponsel. Buka System Preferences dari menu Apple,
lalu pilih Accessibility, Siri, dan centang
kotak Enable Type to Siri.
Ini akan memungkinkan Anda mengetik permintaan Anda, tetapi
tidak akan membisukan balasan Siri. Untuk melakukannya, buka System
Preferences dan pilih Siri. Lalu, di
samping Umpan Balik Suara, pilih Nonaktif. Siri
tidak akan lagi menjawab dengan suara, baik Anda berbicara atau mengetik
instruksi.
Jika Anda memiliki Apple Watch Seri 3 atau versi lebih baru,
Anda dapat mengaktifkan dan menonaktifkan respons lisan Siri dari arloji itu
sendiri. Buka Pengaturan, lalu pilih Siri dan
pilih Kontrol Dengan Mode Senyap atau Hanya Headphone. Ini
berfungsi seperti opsi iPhone, di mana Siri hanya akan berbicara jika jam
tangan Anda tidak senyap atau Anda memakai headphone.
Satu-satunya perangkat lain yang digunakan Siri adalah Apple
HomePod yang dihentikan dan bibitnya yang masih ada, HomePod mini, tetapi
karena ini tidak memiliki layar dan tidak ada cara lain untuk berkomunikasi
dengan Anda, saat ini tidak ada opsi untuk mematikan umpan balik suara.
Alexa
Maaf, Alexa tidak akan dibungkam, tetapi Anda bisa membuatnya
menjadi kurang cerewet, atau cukup sesuaikan volumenya. David Nield
Amazon Alexa terutama berada di dalam speaker Amazon Echo, dan
jika Anda menggunakan Echo tanpa layar, Anda tidak dapat menonaktifkan respons
lisan Alexa. Anda dapat, jika mau, menurunkan volume speaker, menggunakan
tombol fisik perangkat atau memilihnya dari layar Perangkat di
aplikasi Alexa di ponsel Anda.
Apa yang dimiliki Alexa adalah mode bisikan, yang dapat berguna saat larut malam atau di waktu lain ketika Anda tidak ingin asisten pintar berbicara dengan volume normal. Dari aplikasi Alexa di ponsel Anda, buka menu (tiga baris, kanan bawah), lalu pilih Pengaturan, dan di bawah preferensi Alexa pilih Respons Suara dan alihkan sakelar di sebelah mode Bisikan. Jika mau, Anda cukup mengucapkan "Alexa, aktifkan mode bisikan", saat Anda berada dalam jangkauan speaker pintar Anda.
Anda juga akan melihat Mode Singkat pada layar pengaturan yang sama. Saat diaktifkan, Alexa tidak akan banyak bicara dan akan merespons beberapa perintah (seperti permintaan untuk mengubah kecerahan beberapa lampu pintar ) dengan suara daripada kata-kata yang diucapkan.
Meskipun sebagian besar tanggapan Alexa dapat ditampilkan,
daripada dikatakan, ketika layar terlibat, tidak ada cara untuk menonaktifkan
umpan balik suara saat ini. Opsinya sama jika Anda memiliki Echo dengan
tampilan. Dalam hal ini, satu-satunya pilihan Anda adalah menyesuaikan
volume dengan menggunakan tombol fisik atau aplikasi.
Cortana
Microsoft sebagian besar telah pindah dari Cortana, tetapi Anda mungkin masih memilikinya di salah satu perangkat Anda. Sayangnya, pilihan Anda untuk mengontrol suaranya agak terbatas. Kemungkinan besar Anda akan menemukan Cortana di komputer Windows, dan tidak banyak yang dapat Anda lakukan selain mematikan komputer sepenuhnya.
Jika Anda berbicara dengan Cortana, ia akan membalas Anda, dan tidak ada opsi untuk mengubahnya. Asisten pintar juga tidak memiliki opsi untuk mengetik permintaan, tetapi Anda bisa mendapatkan balasan untuk beberapa pertanyaan seperti waktu di berbagai kota, atau skor olahraga hanya dengan mengetikkannya ke dalam kotak pencarian Windows di bilah tugas Anda. Namun, dalam hal ini, Anda menanyakan Bing, bukan Cortana. Jika Anda ingin mencari informasi lebih lengkap Anda bisa mengujungi https://www.teknokarta.com.
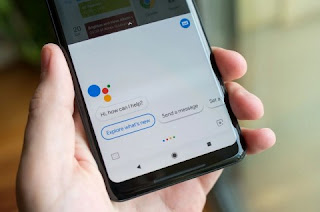



Komentar
Posting Komentar